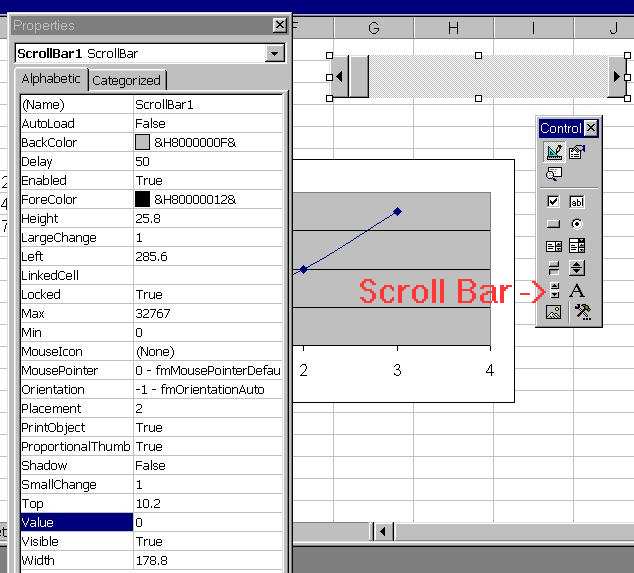 This
brings up a toolbox with a blue architect's triangle with its background
highlighted. The highlighted triangle means you are in Design Mode. In
this mode you install and modify items from the toolbox.
This
brings up a toolbox with a blue architect's triangle with its background
highlighted. The highlighted triangle means you are in Design Mode. In
this mode you install and modify items from the toolbox.
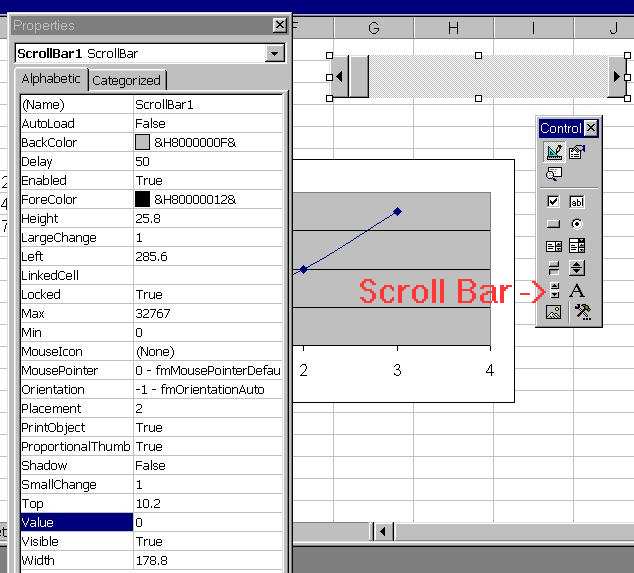 This
brings up a toolbox with a blue architect's triangle with its background
highlighted. The highlighted triangle means you are in Design Mode. In
this mode you install and modify items from the toolbox.
This
brings up a toolbox with a blue architect's triangle with its background
highlighted. The highlighted triangle means you are in Design Mode. In
this mode you install and modify items from the toolbox.
In the toolbox, click once on the Scroll Bar (vertically separated triangles). (There is balloon help which will identify each item as you move the mouse over it.) Scroll bars are also referred to as sliders.
After clicking once on a scroll bar, move the mouse to the spreadsheet and drag over a rectangular area which will be the region for your scroll bar (slider).
Now right click (click on the right mouse button) inside the slider
area.
This brings up a menu, and on this menu select (click on) Properties.
A list of properties will appear. Decide on the cell to receive the
output of the slider (possibly a cell next to the slider itself), like
F3, and enter this cell on the line for Linked Cell.
Exit Design Mode by clicking once on the architect's triangle to un-highlight
it.
Now try out your slider by dragging the slider bar around, causing
numerical values to appear.
The slider values are integers starting from a default Min of 0 to a
default maximum of 32767.
To change the maximum value, click on the triangle to enter Design
Mode, then right-click on the slider, then select (click on) Properties
and change Max to something else, like 1000.
Then exit design mode by clicking on the triangle. Now try changing
your slider.
(The little triangles at each end of the slider change its value by
1 each time you click.)
The big idea is to change the slider value by dragging it, and watch the graph change in (nearly) real time.
You can have more than one slider for a given parameter, like one coarse
and one fine control.
Suppose you have a parameter in cell E6 that you wish to control with
sliders.
You could bring up a scroll bar (slider) and connect it to cell F5
(set its Linked Cell to F5)
This slider could be set to run from 1 to 50
Then you could bring up another slider and connect it to cell F6.
This slider could run from 0 to 500.
Then in cell E6 you could put =F5+(F6-200)/200.
This would have the coarse value running from 1 to 500 and the fine
value from -1 to +1.5 in small increments
The value in E6 would be a combination of the coarse and fine slider
values.
If you wish to change a slider's properties from a sheet you have
downloaded, you may find the Properties menu does not show up.
In this case, click on Format Control, and select the Control
tab. This lets you change the linked cell, max and min values, and it also
lets you change the amount it increments/decrements each time you click
a triangle at either end.